
Превод от руски. Оригинал: http://pcbfab.ru/article.php?id=201
На Вашето внимание се предлага учебно пособие към елементарната система за автоматизирано проектиране на печатни платки Sprint-Layout. Даденият учебник е създаден на база на фирмената документация към тази програма. Автор на пособието е Александър Анатолевич Князев, студент в катедра МТ11 "Електронно машиностроене" МГТУ „Н.Э.Баумана”. Тази работа се явява първа (да се надяваме - не последна) сериозна публикация на автора.
Препоръчва се ползуването на английската версия на програмата Sprint-Layout. Даденото пособие е ориентирано именно към английската версия, поради това,че русифицираните версии имат значителни неточности в техническата терминология, което може да доведе до неправилно разбиране на някои функции. При създаването на пособието авторът се стараеше да използува техническата терминология, възприета от производителите на печатни платки. Автора изказва благодарност на главния технолог на учебно-демонстрационния комплекс "Електронни технологии" Ринат Шаукатович Тахаутдинов за идеята за създаване на даденото пособие и ценните забележки при неговото написване.
Ако след запознаването с даденото пособие във Вас останат някакви въпроси по програмата Sprint-Layout, или възникнат конструктивни предложения по подобряването на даденото пособие, пишете на адрес rottweiler@mail.ru със заглавие Sprint-Layout. Автора ще Ви отговори с удоволствие. Също така на автора просто е интересно да узнае Вашето мнение за даденото пособие.
Дата на последна редакция 17.03.2005.

Sprint-Layout (нататък SL) – това е просто, но ефективно средство за проектиране на едностранни и двустранни печатни платки. Тази програма съдържа всички необходими функции (освен автоматично опроводяване) за създаване топологията на платки с максимални размери 300х300 мм. SL позволява съхранение на файловете във формати Gerber и Excellon, които се явяват стандарт за обмен на данни при производството на печатни платки. Ако се занимавате професионално с проектиране на печатни платки и използувате за това програма от типа P-CAD, SL няма да Ви бъде интересен, понеже опроводяването с нея на дънна платка за компютр ще бъде невъзможно (макар китайците и в Autocad-а осемслойни платки опроводяват ). А ако току що се запознавате с увлекателния процес на проектиране на платки, или от време на време се сблъсквате с необходимостта от проектиране на няколко НЕ много големи, НЕ много сложни платки с НЕ много висока плътност на елементите, тогава SL е това, което Ви е нужно. В този случай не е необходимо да губите своето драгоценно време за усвояване на някакви сложни специализирани програми, докато независимо от своята изключителна простота, SL ще Ви позволи бързо и достатъчно професионално да подготовите своята печатна платка.
SL е оборудван с инструменти за формиране на контактни площадки с различна форма (както за изводен, така и за повърхностен монтаж), писти, полигони, текст и т.н. Размера на елементите може да се променя в широк диапазон.
За всяка страна на печатната платка са предвидени два слоя - слой писти и слой маркировка. Слоя писти се създава автоматично. Също така е възможно автоматично създаване на обща шина, тестване на съединенията и т.н.
Вградената автоматизирана (но за съжаление не автоматична) трасировка ще Ви помогне да разположите пистите.
Библиотеките на SL съдържат най-разпространените типоразмери електронни компоненти. При желание тези библиотеки могат лесно да бъдат допълнени.
При създаването на нова платка преди всичко е необходимо да се зададат нейните размери. Отворете в меню Board - Board properties или щракнете с левия бутон на мишката под думите Board properties в долната част на редактора. Също така можете да натисне десния бутон на мишката върху етикета Board отляво в долната част на редактора и в появилото се меню да изберете Properties.
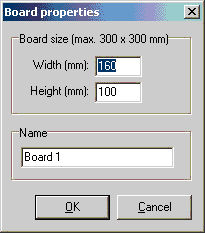
В отворилият се прозорец може да се зададе Ширина - Width и Височина - Height на платката, а също така нейното Име - Name, което ще бъде изобразено на етикета. Размерите на платката не могат да бъдат по-големи от 300х300 мм.
Можете да се върнете към диалоговия прозорец във всеки един момент, ако решите да промените размерите или името на платката.
Мрежата позволява по-точно разполагане на елементите на топологията. Привързването към мрежата е включено винаги. Даже ако избрания мащаб на изображението е прекалено малък, за да бъде изобразено привързването визуално, то така или иначе остава включено.
За да изключите привързването, натиснете и задръжте клавиша Ctrl на клавиатурата, когато премествате какъвто и да е обект в полето на редактора.
Можете да промените размера на мрежата, ако е необходимо. Това никак не влияе на топологията. Ако не можете да се доберете до нужното място на платката, пробвайте да намалите размера на мрежата. По подразбиране се препоръчва използуването на мрежа с размер 1/10 инча (2,54 мм) или кратен на него. За да настроите размера на мрежата натиснете бутона на панела с инструменти доло в ляво:

Ще се появи падащо меню:

Това меню предлага седем стандартни размера на мрежата, подходящи за болшинството задачи. Вие също можете да добавите нов размер на мрежата в падащото меню. За това натиснете Add new grid value... в менюто. Може да зададете размер на мрежата от 0,01 мм до 99,9 мм. Изберете нужното значение и натиснете OK. Новият размер ще се появи в менюто.
За премахване на даден размер от менюто, поставете срещу него отметка и щракнете Remove current grid value.
Маркери в мрежата
Обикновено за удобство при определяне на разстояния в полето на
редактора всяка пета линия на мрежата е удебелена в сравнение с другите.
В раздела на менюто Subdivisions Вие можете да изберете, през колко клетки линията на мрежата да се удебелява, или изобщо да изключите удебелението на линиите.
Изобразяване и скриване на мрежата
За да покажете или скриете мрежата, в менюто съответно поставете или махнете отметката пред опцията Show grid. Имайте предвид, че привързването към мрежата остава включено даже когато мрежата е скрита.
В SL за всяка платка са предвидени четири слоя. Може да си представите слоевете като прозрачни листи, лежащи един върху друг. За всяка стран на платката съществуват два слоя, един – слой писти, в който се разполага непосредствено топологията (контактни площадки и съединяващите ги писти), и друг – слой маркировка (непроводящ), който се използува за графично указване разположението на електронните компоненти и различни служебни отметки.
Четири слоя в SL – това са:
Можете да зададете цвят за всеки слой.
Моля, обърнете внимание при създването на своята платка:
Само един от слоевете може да бъде активен (достъпен за редактиране) в даден момент от времето. Това значи, че всеки нов елемент ще бъде поместен на активния слой, а останалите слоеве в този момент не могат да се променят.
За да превключите активния слой, изберете съответния слой от пункта Layer - Active на главното меню. Също така може да използувате панела в долната част на редактора:

Разноцветните бутони C1 S1 C2 S2 (ако сте променяли цветовете тези бутони могат да бъдат и в друг цвят) правят съответнтие слоеве видими/невидими, а отдоло с помощта на превключвателя може да изберете активния слой.
Активния слой винаги е видим. Също така можете да използувате клавиши F1…F4 на клавиатурата за избора на активния слой. Клавиши F5…F8 позволяват превключване на видимите/невидимите слоеве.
Натискайки бутона ? ще видите следния информационен прозорец:

Тук нагледно се обяснява разположението на слоевете и тяхната графична интерпретация.
За измерване на разстояния в горната и в лявата част на редактора са разположени координатни линийки. За единици на скалите може да се изберат милиметър (М) или инч (I), натискайки бутона между линийките. (Това може да се направи също и в раздела от главното меню: Options). Текущата позиция на курсора се отбелязва на линийките с червени лентички за по-удобно ориентиране.
Панел за навигация

Текущите координати на курсора се изобразяват в долния ляв ъгъл на редактора. Единицата за измерване съответства на избраната за линийките.
Начало на координатите
Обикновено началото на координатите е разположено в горния ляв ъгъл на
редактора и е обозначено със синя точка. Можете да премествате тази синя
точка с левия бутон на мишката в удобно за Вас място. Координатите
веднага ще започнат да се отчитат от новото начало.
Ако на текущия вид начало на координатите не се изобразява, можете да коригирате това така: щракнете с десния бутон на мишката в нужното място и от отворилото се меню изберете Set origin.
При преместване началото на координатите може да бъде установено само в ъглите на мрежата. Натиснете и задръжте клавиша Ctrl на клавиатурата, за да изключите временно привързването към мрежата и установите началото на координатите в произволно място.
SL предлага всички необходими функции за създаване топологията на печатните платки.
На панела с инструменти в ляво са разположени бутони, които включват съответния режим за добавяне на различни елементи от топологията. Режим по подразбиране (показалец) – това е режим на редактиране. Той се използува за избор, преместване и трансформиране на обекти от топологията.
Ако в полето на редактора натиснете десния бутон на мишката, ще се появи меню, което предлага някои често използвани функции.
Селектиране на обекти
Избирането на обекти на топологията за тяхното преместване или
трансформиране се провежда в режим редактиране (показалец). Просто
щракнете върху обекта, за да го изберете. Избрания обект променя цвета
си в розов. Ако искате да изберете няколко обекта, изберете ги с помощта
на рамка (предвижвайте мишката, задържайки левия бутон). Всички обекти,
оказали се в рамката, ще бъдат избрани.
Можете да добавяте отделни обекти към вече избраните или да премахвате от тях, задържайки клавиша Shift на клавиатурата и щракайки по отделни обекти.
Преместване на елементи
Изберете елементите, които е необходимо да придвижите. След това
щракнете върху един от избраните елементи, задръжте левия бутон на
мишката, предвиежете елемента в нужната позиция и отпуснете бутона.
Задръжте клавиша Ctrl на клавиатурата, ако искате да изключите привързването към мрежата.
За преместване на избраните елементи също така можете да използувате клавишите със стрелки (нагоре, надоло, наляво, надясно) на клавиатурата.
 Премахване на обекти
Премахване на обекти
Изберете обектите, които трябва да премахнете. После изпълнете едно от следните действия:
За да добавите нова писта към топологията, изберете съответния режим от левия панел с инструменти:

Предвижете курсора в полето на редактора. Курсора сега се съпровожда от кръгче, диаметъра на което съответства на ширината на пистата. Щракнете с левия бутон на мишката в нужното място, задавайки началната точка на пистата. След това придвижете курсора в крайната точка на пистата. Натиснете няколко пъти бутона Интервал на клавиатурата, за да намерите оптималната траектория ан пистата. Щракнете още веднъж с левия бутон на миш-ката, за да фиксирате пистата, и по същия начин прекарайте следващия сегмент на пистата. За да завършите процеса, натиснете десния бутон на мишката.
Задаване ширината на пистата може да стане с помощта на инструмента от левия панел:

Въведете необходимата стойност непосредствено в числовата клетка или задържайки с левия бутон на мишката върху дясната клетка движете курсора нагоре-надоло.
Ширината на пистата зависи от възможностите на извеждащото устройство (плотера). Нулево значение съответствува на най-малката ширина на пистата, която може да възпроизведе извеждащото оборудване.
Ако постоянно използувате няколко определени стойности на ширината на пистата, за по-удобно превключване между тях може да ги запишете в менюто, което се отваря, ако натиснете отляво на числовата клетка. Изберете Add, за да добавите текущата ширина на пистата в менюто. Можете бързо да извикате записаната стойност от менюто. За да премахнете стой-ност от менюто изберете го и натиснете Remove.
Променяне на съществуващи писти
За да промените съществуваща писта, изберете я. Ъглите на пистата се
отбелязват със сини точки. Можете да придвижите ъглите на пистата в ново
положение, хващайки синята точка с левия бутон на мишката.
Ако щракнете с десния бутон на мишката в един от сините ъгли, ще се появи меню, което предлга Премахване на ъгъл - Remove, Добавяне на ъгъл - Add corner, и Разделяне на писта - Split tracks (разделяне една на няколко).
За да промените ширината на писта, изберете я (може да изберете няколко писти). На левия панел с инструменти числовото поле с ширина на пистата ще се оцвети с червен цвят. (Ако сте избрали няколко писти с различна ширина, ще се оцвети ширината на една от пистите.) Можете да зададете в числовото поле нова стойност на ширината на пистата (за всички избрани писти).
За да поставите контактни площадки, изберете съответния режим, натискайки бутона на левия панел с инструменти:

SL предлага няколко различни форми контактни площадки. Текущата форма се изобразява на бутона. За да изберете друга форма на площадката, натиснете бутона със стрелка в дясно от бутона за контактна площадка.
Ако е избрана опцията Проходна площадка - Through pad, при поставяне на площадката от едната страна на платката тя автоматично се появява и на обратната страна (необходими са за съединяване на писти от различни страни на платката). Такава площадка се изобразява заштрихована.
В режим контактни площадки предвижвайте курсора по платката. Всяко щракане добавя нова контактна площадка на платката. За да завършите процеса, натиснете десния бутон на мишката.
Контактната площадка винаги съдържа отвор в центъра. По такъв начин можете да добавяте монтажни отвори на полигони (масивни проводящи области) или на широки писти (по-широки от външния диаметър на площадката).
Външния диаметър и диаметъра на отвора на контактната площадка се настройват от левия панел с инструменти:

Ако често използувате контактни площадки с няколко определени размери, може да запишете техните стойности в меню за бързо превключване между тях (аналогично както в раздела Писти).
Промяна на съществуващи контактни площадки
Изберете площадка (а може и няколко). Диаметрите и формата на избраната
площадка (само на една, ако са избрани няколко) се изобразяват на левия
панел с инструменти. Можете да промените тези параметри, ако е
необходимо.
Промяна на избрана контактна площадка на проходна може чрез клавиша F12 на клавиатурата.
Обикновени отвори
Обикновени отвори – неметализирани, без контактныи площадки – могат да
потрябват, например, за закрепване на платката на корпуси, екрани или
за закрепване на самата платка в корпуса. Нагласете вътрешния и външния
диаметър на контактната площадка еднакви, за да получите обикновен
отвор. Такива отвори се изобразяват бели с кръстче.
За да добавите SMD-площадки (площадки за повърхностен монтаж), включете съответния режим, натискайки бутона на левия панел с инструменти:

В режим SMD-площадки предвижвайте курсора по платката. Всяко щракане добавя нова SMD-площадка на платката. За да завършите процеса, натиснете десния бутон на мишката.
Размера на SMD-площадките се настройва от левия панел с инструменти:

Можете да запишете няколко размера SMD-площадки в меню за бърз избор (аналогично като в раздела Писти).
Промяна на съществуващи SMD-площадки
Изберете SMD-площадка (а може и няколко). Размерите на избраната
SMD-площадка (само на една, ако са избрани няколко) се изобразяват на
левия панел с инструменти. Можете да ги промените, ако е необходимо.
Измененията влизат в сила незабавно.
За добавяне на платката на писта във форма на окръжност включете съответния режим, на-тискайки бутона на левия панел с инструменти:

Предвижвайте курсора по платката. Курсора се съпровожда от кръгче, диаметъра на което съответства на ширината на пистата (и дебелина на окръжността). Натиснете левия бутон на мишката в точката, където искате да разположите ценътра на окръжността, и без да го пускате премествайте курсора, избирайки по този начин диаметъра. Отпуснете бутона и окръжността ще бъде създадена. За да излезете от режима натиснете десния бутон на мишката.
Промяна на съществуваща окръжност
Изберете окръжността. Нейната дебелина може да промените в числовото
поле за редактиране ширината на проводника на левия панел с инструменти.
Сегмент от окръжност
Всяка окръжност може да бъде преобразувана в сегмент. За това на всяка
избрана окръжност има две точки със син цвят (в начальния момент те
съвпадат), като придърпвайки ги може да зададете начална и крайна точка
на сегмента. Двете точки отначало се намират в положение “3 часа” (т.е. 0
градуса).
За по-точна настройка на сегмента може да извикате диалог: изберете окръжност, щракнете върху нея с десния бутон на мишката и в появилото се меню изберете Segment.

В отворилия се диалог можете да зададете точно Начален ъгъл на сегмента - Start angle, Краен ъгъл - Stop angle и, ако е необходимо, отбележете Запълване на сегмента - Fill segment (цялата негова вътрешна област ще стане проводяща). Отчитането на ъглите става обратно на часовниковата стрелка, както е показано на рисунката. Обърнете внимание, че не можете да експортирате сегмент със запълване във формат Gerber!
Запълване – това е масивна проводяща област (шина), на която могат да се събират няколко писти. Контура на запълването се изчертава така, както и пистите.
За да създадете ново запълване, включете съответния режим, натискайки бутона на левия панел с инструменти:

Премествайте курсора по платката. Курсора се съпровожда от кръгче, чийто диаметър съответства на ширината на пистата. Първото щракане задава началната точка на контура на запълването. След това придвижете курсора към следващата точка на контура. Натиснете няколко пъти клавиша Интервал на клавиатурата, за да намерите оптимална траектория за отрязъка. Щракнете още веднъж с левия бутон на мишката, за да фиксирате отрязъка, и продължавайте по този начин със следващите отрязаци. За да завършите процеса, натиснете десния бутон на мишката. SL ще затвори контура и ще го запълни автоматично. За запълване са необходими, най-малко три точки, иначе то няма да бъде създадено. Контура на запълва-нето може да бъде затворен и ръчно.
Дебелината на контура на запълването може да бъде променена от левия панел с инструменти:

Промяна на съществуващо запълване
Изберете запълване. Ъглите на контура се отбелязват със сини точки.
Можете да ги премествате в ново положение. Ако щракнете с десния бутон
на мишката в един от ъглите, ще се появи меню, което предлага Отстраняване на ъгъл - Remove от контура или Добавяне на ъгъл - Add corner в контура. Също така може да промените дебелината на контура на запълването от левия панел с инструменти.
Този режим позволява създаването на проводящи равностранни многоъгъльници. Те могат да бъдат използувани за спомагателни цели. Например, ако е необходимо поставянето на 12 контактни площадки по окръжност на равно разстояние, начертайте 12-ъгълник, поставете по ъглите контактни площадки, а многоъгълника премахнете.
За да създадете многоъгълник, включете съответния режим, натискайки бутона от левия панел с инструменти:

Ще се появи следния диалог:
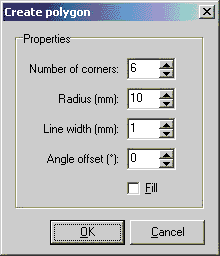
Задайте в него следните параметри:
Потвърдете избраните параметри, натискайки OK. Сега можете да поставите многоъгълника на платката няколко пъти подред. За да завършите процеса натиснете десния бутон на мишката.
Промяна на съществуващи многоъгълници
Многоъгълниците се променят точно така, както и пистите или запълването.
Текстовите надписи следва да се създават в слоевете за маркировка S1, S2 (Разбира се, ако искате маркировката да бъде непроводяща). За да създадете текстов надпис, включете съответния режим, натискайки бутона на левия панел с инструменти:

Ще се появи следния диалог:

Въведете в полето Text своя надпис (само с латински букви!) и задайте допълнителни параметри:
Потвърдъте избраните параметри, натискайки бутона OK. Сега можете да разположите текс-та на платката в нужната позиция.
Промяна на съществуващ текст
За да промените текстов надпис, просто щракнете два пъти върху него с
левия бутон на мишката. Ще се появи предишния диалог, в който може да
внесете необходимите изменения.
Обикновените функции от раздела Edit (редактирание) на главното меню използуват клип-борда и позволяват изпълнението на стандартни действия с избраните объекти:
Тези функции също така са достъпн от горния панел с инструменти.
Отрязване
Копира избраните обекти в клипборда и ги премахва от платката.
 Копиране
Копиране
Копира всички избрани обекти в клипборда. Изходните обекти остават на платката.
 Вмъкване
Вмъкване
Добавя съдържанието на клипборда на платката. Вмъкваните обекти се
преместват заедно с курсора. Можете да ги фиксирате чрез щракване с
мишката.
 Дублиране
Дублиране
Изпълнява копиране и вмъкване с една операция.
Когато копирате обекти, SL ги копира в общия клипборд на Windows. Това означава, че в други приложения може да извличате тези обекти от клипборда. Клипборда на Windows използува формат EMF (разширен метафайл). Програмата, която импортира обектите, трябва да поддържа този формат.
За да настроите лупата, натиснете съответния бутон на левия панел с инструменти:

Курсора приема формата на лупа. Сега левия бутон на мишката увеличава обектите, а десния ги умалява (може също да се възползувате от колелцето на мишката, като в този случай включването на режим лупа не е задължително). Също така можете да изберете рамка, за да видите нейното съдържимо на цял екран.
Специални функции на лупата, които може да използувате, натискайки съответния бутон на горния панел с инструменти:
връщане към предишния вид
 цялата платка
цялата платка
 всички обекти на платката
всички обекти на платката
 избрана част от платката
избрана част от платката
На левия панел с инструменти има "карта за навигация" - малко зелено поле, което показва, каква област от платката се изобразява в даден момент в прозореца на редактора. Включва-нето или изключването му може да стане от раздел Options на главното меню.
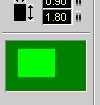
Тъмно-зеления правоъгълник символизира цялата платка, а светло-зеления – тази част от платката, която се показва в дадения момент в редактора. Можете да хванете светло-зеления правоъгълник и да го местите по тъмно-зеления, за да видите определена област от платката.
За използуването на "картата за навигация" не нужно включване на режим лупа.
Тези функции са достъпни от горния панел с инструменти и от изскачащото меню в полето на редактора (десен бутон на мишката).
 Завъртане
Завъртане
Тази функция завърта избраните елементи на 90 градуса по посока на часовниковата стрелка.

 Огледално по вертикала/хоризонтала
Огледално по вертикала/хоризонтала
Обръща огледално избраните елементи относно вертикалната/хоризонталната ос.
 Подравняване
Подравняване
Подравнява всички избрани елементи отгоре, отдоло, отляво, отдясно, хоризонтално спрямо центъра, вертикално спрямо центъра.
 Подравняване по мрежата
Подравняване по мрежата
Разполага всички избрани обекти върху мрежата. Внимание! Това може да
измени разстоянията между обектите, които не са групирани. Относителното
положение на обектите, които са обединени в групи, не се променя. В
този случай се премества цялата група.
Отделни елементи от платката може да се обединят в групи (блокове). Тази функция позволява избиране, преместване и редактиране на всички елементи в групата с една операция. Отделните елементи в групата също така са защитени от нежелателни изменения. Отделния елемент, който се явява част от група, не може да бъде премахнат. За създаване на група са необходими, като минимум, два елемента. Групата може да съдържа всякакви елементи от платката, а така също и други групи.
Ако желаете да премахнете или промените отделен елемент от групата, трябва първо да разгрупирате елементите. Когато разгрупирате дадена група , подгрупите, които влизат в нея, остават без промяна. Ако искате да разгрупирате такава подгрупа, повторете операцията за нея.

За да групирате/разгрупирате елементи, изберете ги и изпълнете едно от следните действия:
SL групира елементите автоматично, когато те се вмъкват от клипборда или от библиотеките. Това облегчава разполагането на елементите. Можете да разгрупирате тези групи, както и всички други.
Връзки – това са тънки преки линии, които може да съединяват контактни площадки, между които трябва да се прекарат писти. Връзките се използуват за спомагателни цели и не се явяват част от топологията.
Връзките също така са нужни за работа на вграденото автотрасиране. Автотрасирането използува връзки за автоматизирано разполагане на пистите.
Връзките също така помогат за намирането на подходящо място за елементите. Можете да ги използувате, за да избегнете пресичането на писти при разполагане на компонентите върху платката.
За да поставите връзки на платката, включете съответния режим, натискайки бутона на левия панел с инструменти:

Връзки може да се формират само между контактни площадки. Щракнете върху една от площадките. Сега дръпнете “гумичката” към другата площадка и щракнете върху нея, за да установите връзката. При разполагането на връзки площадките се осветяват, когато курсорът преминава над тях.
За да завършите процеса, натиснете десния бутон на мишката.
Премахване на съществуващи връзки
За да премахнете връзка, преминете още веднъж (върху съществуваща), и тя ще се махне.
Автоматично премахване на връзки
Изберете от главното меню Functions - Remove connections (rubberbands)
или натиснете съответния бутон на горния панел с инструменти. SL ще
провери всички връзки и ще премахне тези, ако между площадките, които те
съединяват, вече е положена писта. SL отчита също така преходните
площадки при двустранни платки. Информационния прозорец ще Ви съобщи за
количеството премахнати и останали връзки, когато проверката завърши.
SL съдържа просто автоматизирано трасиране от точка към точка. Автотрасирането помага за прокарването на писта между две точки, предварително съединени с връзки. Автотрасира-нето не може автоматично да опроводи цялата платка. За да опроводите правилно платката, ще Ви се наложи да намирате пътища самостоятелно.
За използуването на автотрасирането натиснете съответния бутон на левия панел с инструменти:

Ще се появи прозорец за настройки:

Width - Ширина на пистата, която ще положи автотрасирането.
Distance - минимално Разстояние между пистата и другите елементи.
Автотрасиране на връзки
Поставете курсора върху връзката. Когато курсора е над връзката, тя се
осветява. Сега с просто щракване можете автоматично да прокарате
пистата.
Автоматично прокараната писта се разполага в слоя, който е активен в дадения момент. Убедете се, че е включен нужния слой.
Автотрасирането търси най-краткия път за прокарване на пистата, а така също проверява минимално зададеното разстояние между прокарваните писти и срещаните по пътя:
Ако автотрасирането намери път, ще бъде създадена писта. В противен случай ще получите съобщение за грешка.
Автоматично положената писта се изобразява с вътрешна лента. По този начин можете да различавате автоматично положените писти от обикновените.
Отмяна на автотрасирането
Можете да промените автоматично положената писта обратно във връзка. За това просто щракнете върху пистата.
Редактиране на автопистата
Можете да редактирате автоматично положената писта така, както обикновената - да настройвате ширината, местите ъглите и т.н.
Съвети
Ако трябва да разположите много връзки, започнете от най-кратките и
простите. Ако видите, че една автописта блокира удобни пътища за други
съединения, просто отменете тази автописта и пробвайте отначало с друга
връзка. Пробвайте да формирате пистите в различна последователност, за
да постигнете най-добър резултат.
По-голяма е вероятността автотрасирането да намери път, ако зададете по-малка ширина на пистите и по-малко разстояние. Пробвайте да намалите тези значения, ако автотрасирането не може да намери път за пистата. Във всеки случай можете да отредактирате положената писта, ако е необходимо.
Тази функция намира съединените помежду си писти, контактни площадки и други проводящие области на платката. Това облегчава проверката на сигнала, течащ по платката. Съединените помежду си области се осветяват. Включете режима на тестване, натискайки съответния бутон на левия панел с инструменти:

Курсора приема форма на пробник. Просто щракнете по някоя проводяща точка от топологията, и функцията ще намери всички писти, контактни площадки и други области, които са съединени с тази точка. Съединенията чрез проходни отвори и писти от обратната страна на платката също се отчитат в процеса на тестване. Сега можете да продължите тестването, щракайки върху следващата точка или да излезете от режим на тестване, натискайки десния бутон на мишката.
Тази функция позволява измерване на разстояния и ъгли по Вашата платка. За да включите режим на измерване, натиснете съответния бутон на левия панел с инструменти:

Сега можете да щракнете върху всяка точка от Вашата платка и да изберете рамка (задържайки левия бутон на мишката):
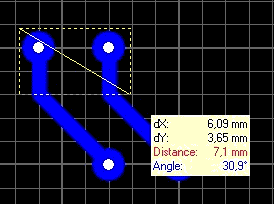
Ще видите следните означения:
С помощта на тези означения можете точно да измервате своята платка. Измерването ще бъде по-точно, ако обектите са увеличени (възползувайте се от лупата).
Изключването на режима на измерване може да стане от десния бутон на мишката.
Тази функция автоматично запълва празните области на платката с проводящ материал. При производството на платки това ускорява процеса на ецване и икономисва химическия разтвор. Също така можете да използувате тази функция за създаване на екран за високочестотна платка. Обърнете внимание, че функцията създава област НЕ свързана с никакви писти на платката. Функцията обща шина е достъпна за двете страни на платката. За да включите/изключите общата шина, натиснете съответния бутон в долната част на редактора:

Сега общата шина е включена и се изобразява на платката.
Можете да включвате/изключвате общата шина когато пожелаете без никаква
загуба на данни.
В числовото поле отдясно на бутона се настройва разстоянието между
общата шина и останалите елементи на платката. Това разстояние може да
се настрои за кой да е конкретен елемент от платката (числовото поле се
изобразява, само ако общата шина е включена). Затова отначало изберете
някакви елементи.
Нулево разстояние свързва елемента с общата шина!
Зони в общата шина
Можете да създавате в общата шина зони, които да останат незапълнени. За
да създадете такава зона, натиснете защрихования бутон под числовото
поле за настройка на разстоянието. Изчертаването и редактирането на
незапълнени зони става точно така, както и обикновеното запълване.
Внимание!
В зависимост от зададеното минимално разстояние между писти и контактни
площадки, включването на обща шина може да доведе до нежелателно
появяване на извънредно тесни участъци между проводящите области.

На фигурата са показани закъсени участъци между пистите.
Моля, внимателно проверете своята платка, преди използуването на функцията обща шина. За да предотвратите образуването на закъсени участъци, може да придвижите пистите в друго положение, да промените разстоянието между общата шина и останалите елементи или да използувате празни зони в общия проводник. Въобще, ако общата шина за дадена платка няма принципен електротехнически смисъл, използуването и изобщо не е задължително.
Функцията фотоизглед ще Ви позволи да видите платката така, както би изглеждала след производството, с отворите, маркировката и т.н. Това ще Ви помогне да откриете типичните грешки, такива като неправилно ориентиране на компоненти и текст.
За да включите фотоизгледа, натиснете съответния бутон на левия панел с инструменти:

Ще се появи прозорец за настройка на фотоизгледа:
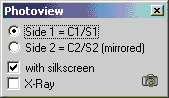
Side 1 - Показва горната страна на платката.
Side 2 - Показва долната страна на платката (огледално).
With silkscreen - Показва маркировката.
X-Ray - Прави платката прозрачна, така че да е видно, какво е разположено на обратната страна.
В режим фотоизглед можете да увеличавате/намалявате изображението с помощта на мишката.
С помощта на клавиатурата може по-удобно да работите с някои функции, а така също и да използувате някои допълнителни.
Ctrl - Натиснете и задръжте този клавиш, за да изключите временно привързването към мре-жата.
Стрелки – Позволяват да придвижвате избраните обекти от топологията със стъпка на мре-жата. В съчетание с клавиша Ctrl със стъпка 1/100 мм.
F1…F4 – Избор на активен слой.
F5…F8 - Прави слоя видим/невидим.
Интервал - Избира един от петте различни режима за огъване на пистите.
Delete – Премахва избраните елементи.
Ctrl + Z - Отменя последната операция.
Ctrl + Y - Повтаря последната отменена операция.
Ctrl + C – Копира избраните обекти в клипборда.
Ctrl + X – Отрязва избраните обекти и ги вмъква в клипборда.
Ctrl + V - Вмъква обекти от клипборда.
Ctrl + D - Дублира избраните обекти.
Ctrl + A - Избира всичко.
Ctrl + R – Завърта избраните елементи.
Ctrl + H – Обръща огледално избраните елементи хоризонтално.
Ctrl + T – Обръща огледално избраните елементи вертикално.
Ctrl + G - Обединява избраните елементи в група.
Ctrl + U - Разгрупира избраната група.
Ctrl + W - Премества избраните елементи на обратната страна на платката.
Когато работите над проект, който се състои от няколко платки, можете да съхраните всички платки в един единствен файл на диска. Етикетите в долната част на редактора позволяват перевключване между платките на проекта:
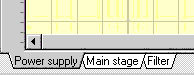
Щракването по етикет с левия бутон на мишката показва в редактора съответната платка. Щракването с десен бутон отваря меню, което предлага допълнителни опции за етикетите. Тези опции също са достъпни в раздела Board на главното меню.
Add new board - Добавя нова, празна платка в проекта. Въведете в диалога размерите на платката и найното име.
Board properties - Извиква диалог със свойствата на текущата платка, който позволява про-мяна на името и размерите на платката.
Delete board - Премахва текущата платка от проекта. Проекта трябва да съдържа в краен слу-чай една платка.
Set board to left / right - Премества етикета на текущата платка съответно в началото/края на списъка с етикети.
Move board to left / right - Премества етикета на текущата платка съответно с една стъпка вляво/вдясно в списъка с етикети.
Import board from file... - Импортира всички платки от друг файл на проект SL (*.LAY).
Функцията за автоматично съхраняване периодично съхранява Вашата работа. Можете да включите тази опция и да зададете интервал на съхраняване. Изберете в главното меню File - Autosave.

Поставете в прозореца отметка, за да включите автосъхраняването и задайте интервал на съхраняване.
Ако функцията автосъхраняване е включена, се създава резервен файл (*.bak) и всички изменения регулярно се съхраняват в този файл със зададения интервал. Файла на проекта (*.LAY) остава непроменен, така че не забравяйте да съхраните своята работа преди изход от SL, даже ако функцията автосъхраняване е включена.
Ако изгубите своя проект (*.LAY) по някакви причини (например вследствие на зависване на компютъра), можете да промените разширението на резервния файл *.bak на *.LAY, и вашата работа ще бъде възстановена.
Сканирани платки или чертежи може да се използуват като образец за възпроизвеждане на топологията им. Ако такъв рисунък е достъпен във формат BMP, може да го разположите на заден план в редактора.
Убедете се, че BMP-файла е монохромен (черно-бял). Ако сканирания файл има друг формат, използувайте графичен редактор за създаване на подходящ файл. За BMP-файла се препоръчва разделителна способност 600 dpi. По-ниска разделителна способност снижава качеството. По-висока претоварва оперативната памет без повишаване на качеството.
Зареждане на фоново изображение
В главнто меню изберете Options - Scanned copy... или натиснете съответния бутон на горния панел с инструменти:

Диалога за фоновото изображение предлага следние опции:
Board side 1/2 - Изображението може да бъде заредено за горната (1) и долната (2) страна на платката.
Load bitmap... – Зареждане на файл с изображение на задния фон на редактора.
Delete bitmap – Премахване на изображение от редактора.
Show bitmap – Показване на изображението в редактора. Изключването на тази опция скрива изображението.
Resolution – Настройване на разделителната способност на зареждания файл. Убедете се, че изображението има правилен мащаб, когато се изобразява в редактора. Иначе оправете раз-делителната спопсобност в това поле.
X/Y-Offset - Отместване по X/Y. Използувайте тези полета, за да настроите положението на изображението в редактора. Изменението на тези значения незабавно се отразява в редактора.
Colour – Избор на цвят на изображението.
Можете да се върнете към диалога по всяко време, когато желаете да внесете изменения.
Библиотеката с компоненти на SL се състои от така наречените макроси. Макроси – това са чертежи на типови елементи (основно компоненти, такива като резистори, транзистори и т.н.). Можете да използувате тези елементи за своята топология, а също така и да създавате собствени макроси.
За да използувате макроси в своята топология трябва да отворите библиотека с макроси. Изберете в меню Options - Macro library или натиснете съответния бутон на горния панел с инструменти.

Прозореца с библиотеките макроси ще се появи вдясно. В горната част на прозореца може да отворите съответния раздел на библиотеките.

При натискане на левия бутон (тук DIL) се появява списък с достъпните папки с макроси. Изберете нужната папка. Съществува коренова папка с макроси, която съдържа всички останали подпапки. Тази коренова директория се задава при инсталиране на приложението (Папка на програмата\Macros).За да промените пътя към кореновата папка с макроси, натиснете бутона вдясно с изобразена папка.
Избор на макрос
Под бутона за управление на папките ще видите списък с всички макроси в
избраната папка. Щракнете върху един от елементите от списъка, за да
включите предварителен преглед на избрания макрос. Към всеки макрос се
добавят 2 реда с текст за описание. Придърпайте с мишката макроса от
прозореца за предварителен преглед в прозореца на редактора, за да го
разположите на платката. Макроса ще бъде разположен на активния слой на
платката.
Функции за работа с макроси
 Съхранение
Съхранение
Съхранява всички избрани елементи от топологията в качеството на нов макрос.
 Премахване
Премахване
Премахва избраните макроси от Вашия диск.
 Проходни площадки
Проходни площадки
Преобразува всички контактни площадки на макроса в двстранни.
 Огледално обръщане на макроса
Огледално обръщане на макроса
Ако бутона е натиснат, при добавяне на макроса към топологията, той автоматично се разпо-лага огледално.
Промяна на страната
Ако бутона е натиснат, макроса се разполага на обратната страна на платката.
Внимание! Последните 2 функции може да се използуват съвместно, тъй като при смяна на страната на платката обикновено елемента трябва да се обърне огледално.
За да затворите прозореца с макроси натиснете бутона Х в горната му част. За да промените ширината на прозореца с макроси, поставете курсора между прозорците на библиотеките и редактора, той ще приеме форма на двойна стрелка. Задържайки левия бутон ан мишката предвижете курсора наляво-надясно.
Разлика между рисуване на макрос и всяка друга топология няма. Използувайте слоевете за писти (C1, C2) за контактни площадки и писти, а слоевете а маркировка (S1, S2) за контурите на компонентите. Контурите лесно се създават с помощта на обикновените елементи за то-пология (окръжности, писти и т.н.).
При създаването на макрос се убедете, че компонента е разположен на страна 1 на платката.
Това означава, че в създаването на макрос трябва да участват следните слоеве: слой за рису-ването трябва да бъде S1 (компонентите лежат на страна 1 на платката). Тогава проводящите слоеве трябва да бъдат C1 за SMD-компонентите (за повърхностен монтаж) или C2 за извод-ни компоненти.
Можете да съхраните своя макрос, избирайки в главното меню File - Save as macro, или натискайки съответния бутон в библиотеките с макроси. В появилия се диалог трябва да укажете име на макроса и папката, в която да бъде съхранен. Разширението на файла с макроса *.LMK се добавя автоматично. В качеството на макрос може да съхраните цялата топология или част от нея. Ако в текущия слой са избрани някакви елементи, то във файла на макроса се съхраняват именно те. Ако нищо конкретно не е избрано, цялата топология ще бъде съхранена като макрос (след потвърждение).
Изберете макрос от библиотеката и натиснете съответния бутон за премахване в библиотека-та с макроси. След Вашето потвърждение файлът с избрания макрос ще бъде премахнат.
Може също да използувате Windows Explorer за премахване и подреждане на файловете с макроси (те имат разширение *.LMK).
С помощта на тази функция може да разпечатате топологията на хартия или фолио. На фолио (фотошаблон) топологията обикновено се извежда след някои допълнителни обработки в специализирани приложения от производителите на печатни платки. И това се прави на специални плотери. Ако Вие нужна качествена платка, извеждането на фотошаблони самостоятелно с обикновени лазерни (още повече струйни) принтери не се препоръчва, тъй като те не обеспечават необходимата постоянна оптическа плътност, в резултат на което медта на платката може да се разяде в тези участъци, на които трябва да остане. Изберете в главното меню File - Print или натиснете съответния бутон на горния панел с инструменти:
Ще се появи прозорец за предварителен преглед на това, което ще бъде изведено за печат, а също и диалог с опции за настройки. Изменението на опцийте незабавно се отразява на предварителния преглед.

Хартията се изобразява като бял лист. Червената пунктирна рамка ограничава областта за печат на хартията. Размера на тази област зависи от Вашия принтер и неговия драйвер. Можете да нагласите разположението на рисунката на листа чрез захващане с левия бутон на мишката и придвижване в нужната позиция.
Опции в лявата част на прозореца
Layer - Слой. Изберете слоевете, които да бъдат изведени за печат. Можете да изберете свой цвят за всеки слой. За това натиснете цветното квадратче вдясно.
Special layer - Специални слоеве. Тук можете да настроите опциите за разпробиване и солдер-маските.
Soldermsk 1/2 - Маска за страни 1/2. Създаване на солдер-маска на основа контактни площадки. Контактните площадки се печатат с размери, увеличени с определена стойност. Отворите в площадките са запълнени. Натискайки бутон Options - Опции, може да настроите свойствата на солдер-маските.
Drillings 1/2 - Разпробиване за страни 1/2. Тази опция извежда за печат във вид на текст диаметрите заедно със всеки отвор. Натискайки бутон Options - Опции, може да зададете височината на текста.
Mirror - Огледално. Обръщане на рисунката огледално относно вертикалната ос.
Targets - Кръстове, Board outline - Рамка. Добавя кръстове в ъглите на рисунката или рамка, ограничаваща границите на рисунката.
Scanned copy - Заден план. Извежда за печат заедно с рисунката и задния BMP фон.
Invert - Негатив. Всичко, което е било на листа черно, става бяло и обратно.
Scaling - Мащаб. Изменя мащаба на извежданото изображение от 10% до 1000%.
Опции в горния край на екрана
Centre – Центриране на рисунката по средата на листа.
Clipboard - Клипборд. Копиране на текущия предварителен преглед във формат BMP в клип-борда. Това изображение може да бъде вмъкнато в друго приложение.
Tile – Размножаване на рисунката по вертикала и хоризонтала. Може да настроите броя на рисунките по Х и У и разстоянието между тях.
Calibrate - Поправка. Някои принтери изкревят размера на извежданите рисунки. За да предотвратите това безобразие може да зададете тук поправъчни коефициенти по вертикала и хоризонтала. Например, ако линия с дължина 200 мм принтера я печата с дължина 201 мм, задайте поправъчен коефициент 200/201=0,995 и принтера ще напечата всичко както трябва.
Setup - Избор и насторойка на принтера. Теущия принтер се изобразява в заглавната лента на прозореца за печат.
Print – Незабавно печатане на всичко така, както е видно в дадения момент на предварителния преглед.
Cancel – Отмяна на печата и връщане в редактора.
За да създадете BMP файл от слоевете, които в дадения момент са включени в редактора, изберете File - Export - Bitmaps (*.bmp) в главното меню.

Може да направите рисунката черно/бяла (B&W) или цветна (Coloured) и да настроите раз-делителната способност (Resolution). Обърнете внимание на размера на файла (Memory), който се променя в зависимост от параметрите. Натиснете ОК задайте име на файла и папката в която да бъде съхранен.
За да създадете GIF файл от слоевете, които в дадения момент са включени в редактора, из-берете File - Export - Gif (*.gif) в главното меню.

Може да настроите разрделителната способност (Resolution). Натиснете ОК задайте име на файла и папката в която да бъде съхранен.
За да създадете метафайл EMF от слоевете, които в дадения момент са включени в редактора, изберете File > Export > Emf (*.emf) в главното меню. Задайте име на файла и папката в която да бъде съхранен.
Можете да съхранявате файлове във формат Gerber RS274-X, който се явява стандарт за обмен на данни за топология (такъв файл према всеки производител на печатни платки). Разширението на тези файлове е (*.gbr). Трябва да създадете Gerber-файл за всеки слой (писти, маркировка, солдер-маска) от всяка страна на платката, за да опишете напълно своята печатна платка (т.е. за всеки слой отделен файл). За експорт на топологията във формат Gerber изберете File - Export - Gerber export в главното меню. Ще се появи диалог:

Преди всичко изберете слой за експорт. Когато избирате слой, опциите Mirror и Board outline за този слой автоматично се настройват по подразбиране, но Вие можете да ги промените, ако е необходимо.
Mirror – Огледално обръщане на експортируемия слой. Обикновено трябва да бъдат обърнати огледално слоевете от страна 2.
Board outline – Добавяне на правоъгълна рамка, ограничаваща платката.
Punch drill holes – Маркиране на отвори за разпробиване. Използуването на тази опция при експорт във формат Gerber е крайно нежелателно. Разпробиването обикновено се експортира във формат EXCELLON.
Mark drill holes – Отбелязване на отворите. Добавя в центровете на контактните площадки много малка отметка. Опцията е достъпна само при включена предишната опция (крайно полезна, ако се каните да пробивате отворите в своята платка с ръчна дрелка).
Options for solder mask - Опции за солдер-маска. Достъпни само ако е избран експорт на сол-дер-маска за слоеве C1 или C2 (Solder mask C1/C2). Солдер-маската се създава на основата на контактните площадки и представлява гъсто (непроводящо) покритие с прозорчета точно над контактните площадки. Тези прозорчета по форма съответствуват на контактните площадки, а по размери трябва да бъдат по-големи с някакава стойност. Тази стойност може да се настрои отдельно за контактните площадки за изводен монтаж (Pads) и за контактните площадки за повърхностен монтаж (SMD-Pads). Отбележете с отметки на основата на кой тип площадки да бъде създадена солдер-маската (може да отбележите двата типа).
Inverting output - Негатив. Всичко, което е било в редактора черно, става бяло и обратно.
Create export file – Създаване на Gerber-файла с избраните опции.
Внимание! Консултирайте се с производителите на печатни платки, каква информация и в какъв формат изискват за производството на Вашите платки.
Файловете с формат Excellon се явяват стандарт за обмен на данни за разпробиване. Те имат разширение (*.drl). Такъв файл съдържа информация за всички отвори на платката (координати и диаметри). Обикновено за една платка се създва един Excellon-файл. За да експортирате информацията за отворите във формат Excellon изберете File - Export - Drill data (Excellon) в главното меню.

Origin of coordinates - Начало на координатите. Изберете страната от платката на основа на която ще бъдат създадени координатите на отворите. Ако изберете страна 2 (Drill from side 2) координатите ще огледално обърнати хоризонтално. Началото на координатите винаги се намира в долния ляв ъгъл.
Unit of measurement – Измервателни единици. Милиметри (mm) или инчове (Inch). Обикновено трябва да се избира мм, но някои пробивни машини работят с инчове.
Floating point (xx.yy) - Плаваща точка. Брой знаци (преди запетаята, след запетаята). Тук може да изберете нужния формат за представяне на числовите данни. Обикновено се използува формат 3.2. Ако в качеството на единици е избрано инчове, по-добре е да се установи формат 3.3, тъй като той обеспечава по-голяма точност.
Delete leading zeros – Премахване на нулите отпред (например, 001.23, става 1.23). Обикно-вено опцията е отбелязана и нейното използуване не представлява проблем. Ако все пак изникват проблеми, махнете отметката от тази опция.
Използувайте тази опция, за да добавите в своя проект информация за авторски права и комментари. Можете да отворите прозореца за информация за проекта, натискайки съответния бутон на горния панел с инструменти:


Title - Име.
Author - Автор.
Company - Организация.
Comment - Описание.
(Безспорно, доста важна функция. Без нея проектирането на печатни платки би изгубило всякакъв смисъл!)
Можете сами да настроите цвета на всеки от 4-те слоя (Copper 1/2, Silkscreen 1/2), фона (Background), мрежата (Grid) и мостчетата (Connections). За да настроите тези цветове изберете в главното меню Options - Define colors.
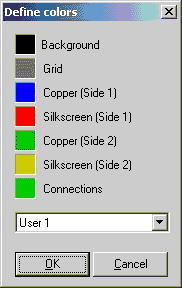
Можете да изберете от списъка една от четирите цветови схеми:
Можете да зададете папки, в които да се съхраняват и от които да се отварят файловете от съответния тип. За да направите това изберете в главното меню File - Directories.

В появилия се диалог изберете удобни за вас папки.
Layout files – Файловете с платките Sprint-Layout (*.lay).
Gerber export - Експортируемите файлове във формат Gerber (*.gbr).
Graphic export - Експортируемите файлове с изображения (*.bmp; *.gif; *.emf).
Scanned copy – Файловете с фонови изображения (*.bmp).
Натискайки бутон "..." може да укажите път към съществуваща папка, а може просто да въведете адрес на папка в текстовото поле. Всеки път, когато стартирате SL, тези папки се използуват в качеството на папки по подразбиране за съхранение и отваряне на файлове.